Properties editor¶
Properties are traditionally defined as::
key: value
In ConfigHub, a property is defined with a context attached to the value. This schema allows many values to be assigned to a single key, with the requirement that each value’s context is unique among other values assigned to the same key.:
key: [
context: value,
context: value,
...
]
Following sections show how context properties and context elements are created, edited and deleted.
Editor toolbar¶
Properties editor is the default view of ConfigHub UI where all/resolved properties are managed. The properties toolbar allows provides following functionality:
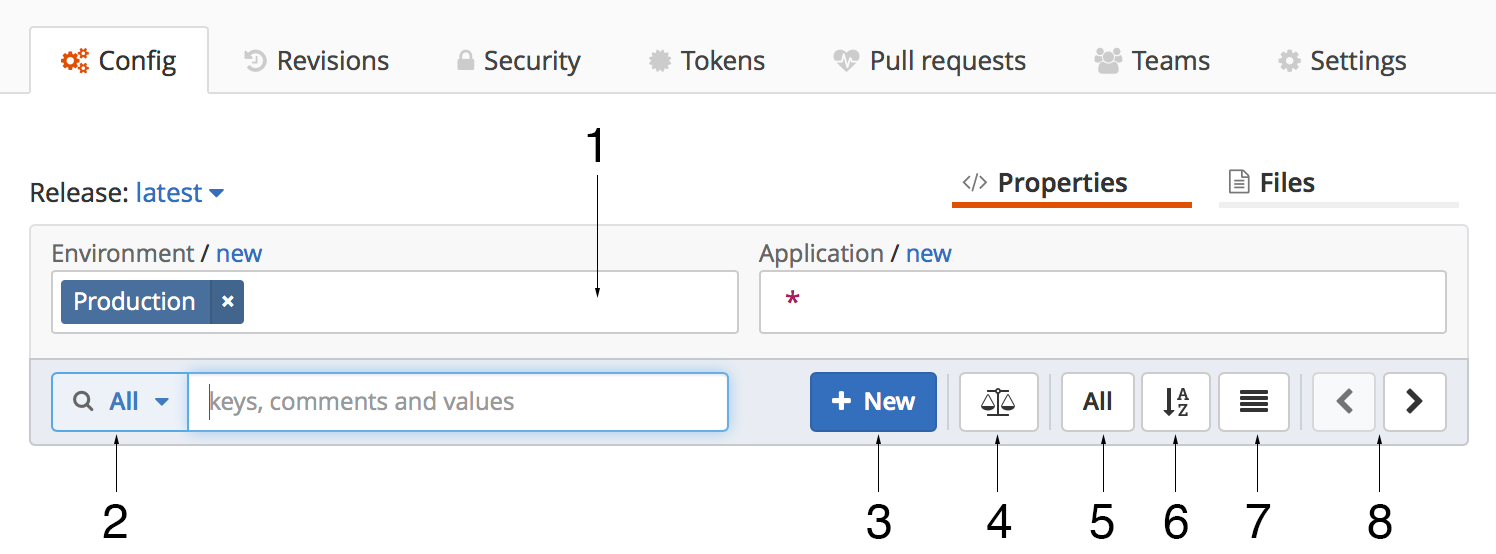
Context selection
These fields allow you to set the working context, and view configuration that is “resolved” by that context. Unlike the context requested by the client, editor context can have multiple context elements specified in a single context hierarchy.
For example, if you wanted to see configuration returned for both Production and Development environments, you could select both in the Environment context hierarchy. The returned configuration would show all keys and values that can be returned for the combination of the specified context.
We call this type of context - where any number of context elements can be selected per context hierarchy, a non-qualified context;
Search type
Searching keys, comments or values, may return results either among the resolved values (as indicated by specified context #1), or among all configuration properties in this repository.
The All selection, searches all properties in the repository, where Resolved searches only among properties resolved by the specified context.
New property
This button toggles the new property form, where a new or existing key can be specified as well as a property value.
Comparison View
Side-by-side comparison of resolved properties from any combination of contexts, times or tags.
All key toggle
Let’s you see all property keys. If some keys did not resolve values as per the specified context #1, these keys will not be shown in the properties editor. Clicking this key, will include them in the display, but their values are still left out of the view.
Key sort order
Keys are sorted alphabetically. Sort order toggles direction.
Value context alignment
To see all value contexts aligned as a table view, toggle this button.
Pagination navigation
Move between pages of results.
Create a new property¶
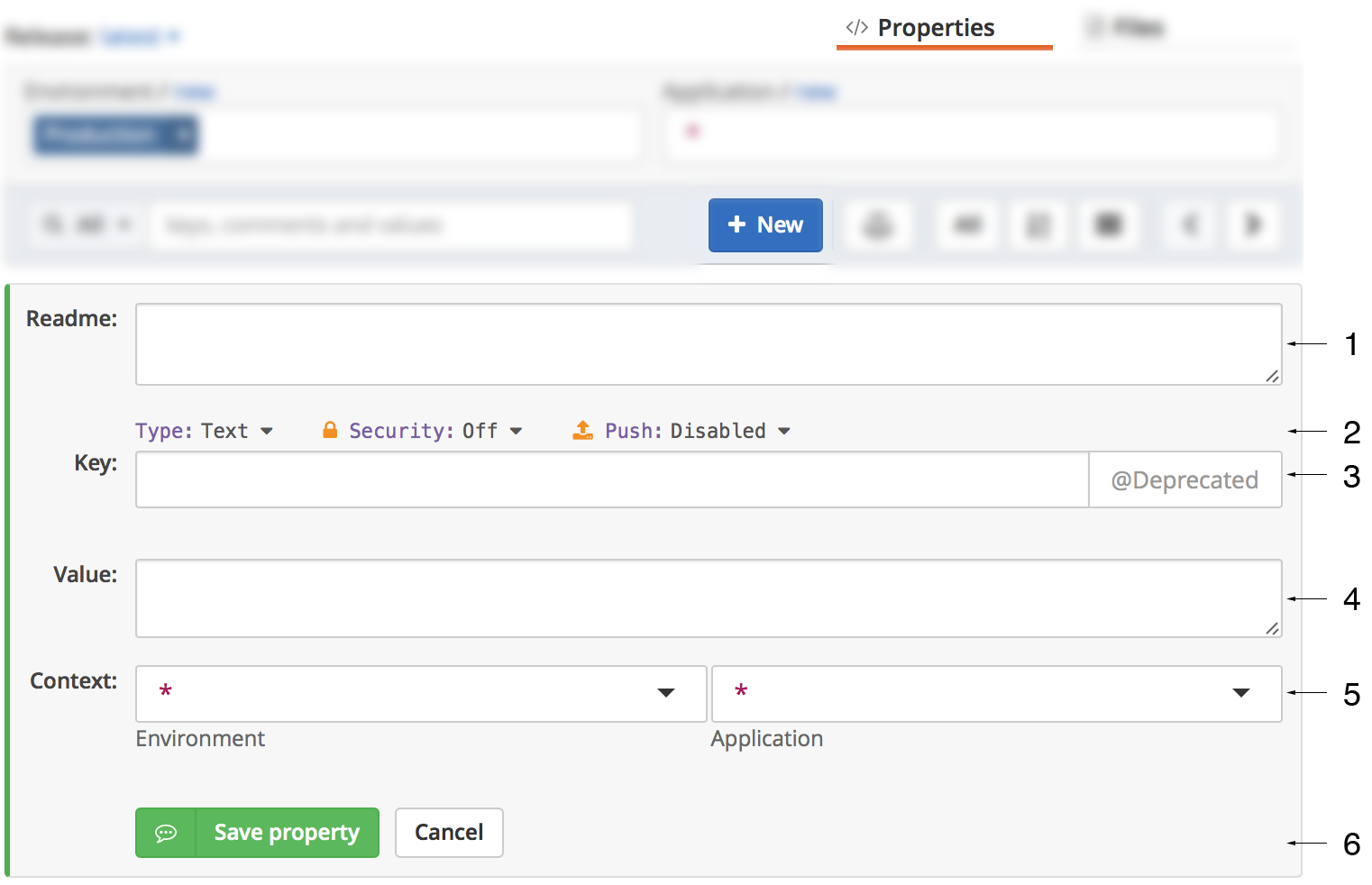
Readme
Comment for the property key. Visible and searchable in property editor.
Key Attributes
- Type: Refers to the data type of values. When a non-Text value is selected, this value type is enforced in the UI, and the type information is included in the JSON API response.
- Security: Chose pre created Security Group. All values assigned to the key will adhere to access controls set by the Security Group, and will be encrypted as per Security Group settings.
- Push: If enabled, this key and its values may be modified via PUSH API.
Key
Property key is unique per repository. Specifying a key that is already defined, will just add new value to the existing key. Deprecated flag can be enabled for a key. If enabled, client PULL response JSON will include a deprecated flag on the key object. Use this flag to log all deprecated key usages.
Value
Value for this key. If Type (key attribute) flag is specified, value input field is changed in consideration of the value type.
Context
Each key’s value has to have a unique context. Having a unique context guarantees that a fully-specified-context, as requested by the client applications, can only receive back a single value per key.
Each context’s hierarchy may contain a wildcard or a single context element.
Save or Save with change comments
Clicking on a talk-bubble button next to the “Save property” will pop-open a “Change comment” text box. Comments entered here will be visible next to the change in the Revisions tab.
Add value to existing key¶
Mousing over the existing key, attributes or values, shows additional options for the key.
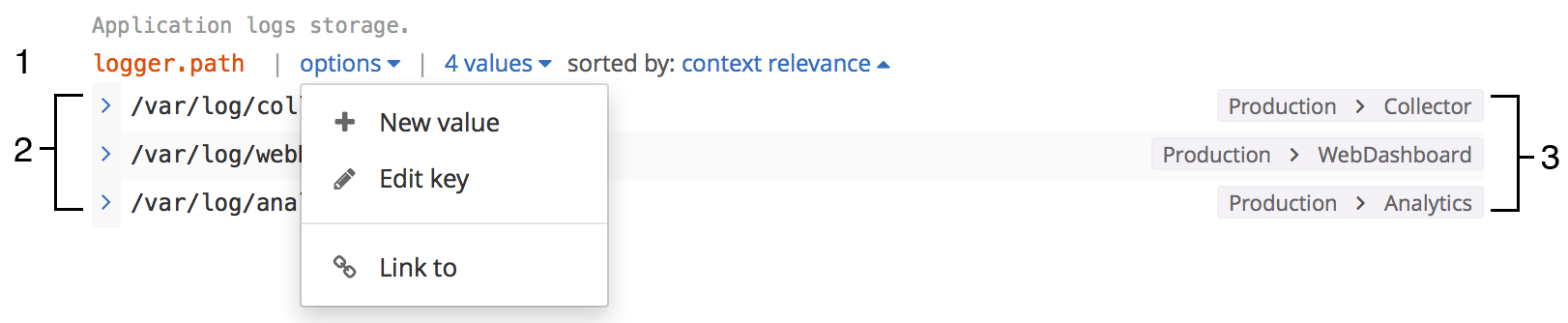
Choosing New value will open a new value form.
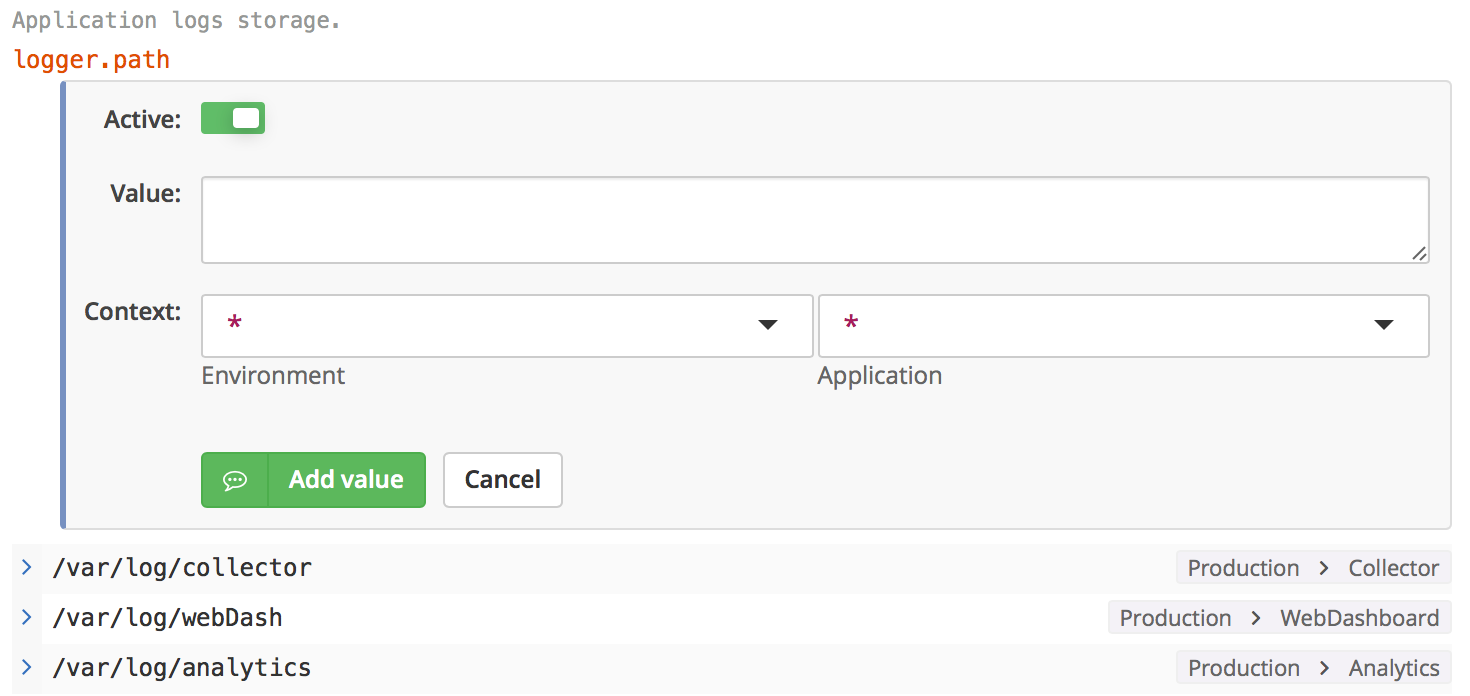
The value’s form elements are the same as specified in Create a new property section. Additional option is the Active toggle. When a value is Disabled, it is treated as if it is deleted. A Disabled value is never returned to the client.
Editing keys and values¶
Double clicking on a key or a value, will open the editing form for either key or a value. You can also click on Edit key from the key’s options menu. Clicking the right array next to the value will also trigger the value form.